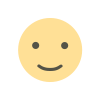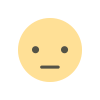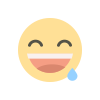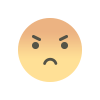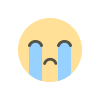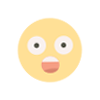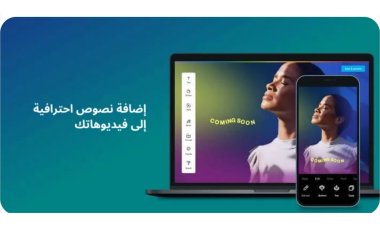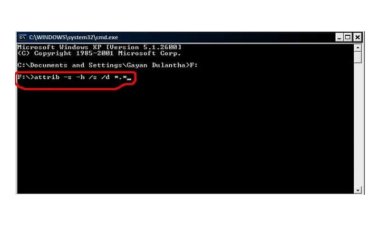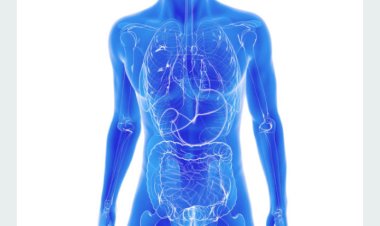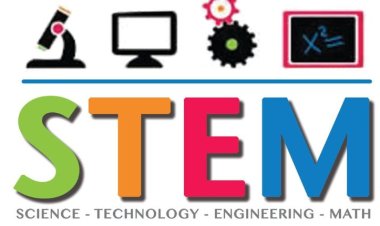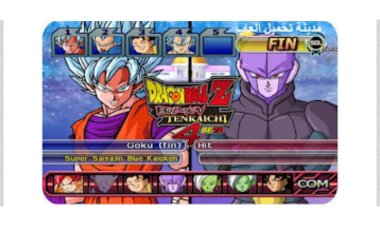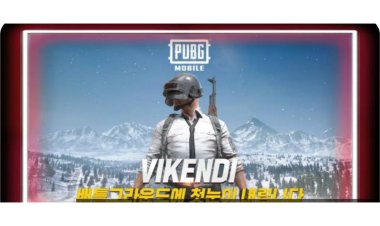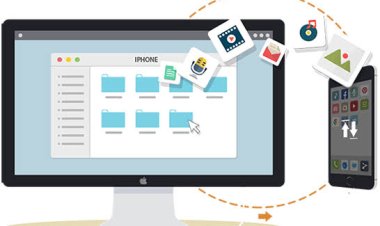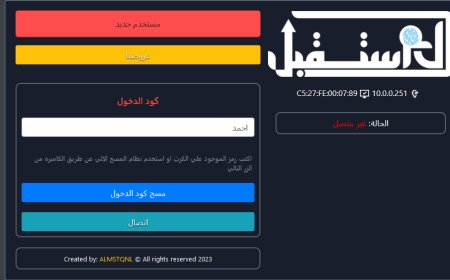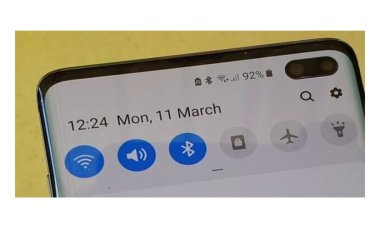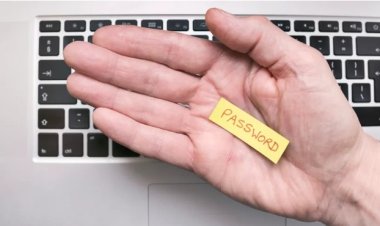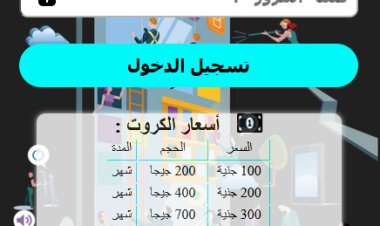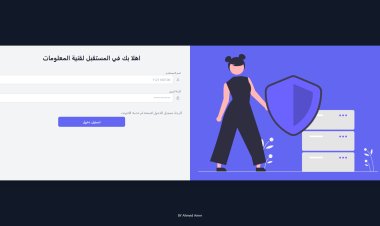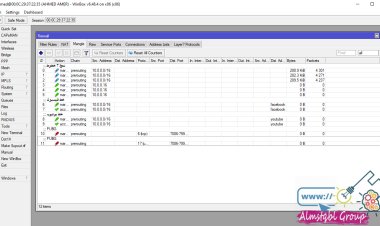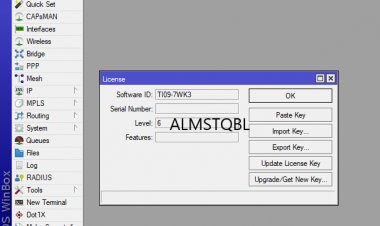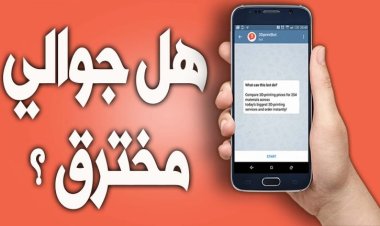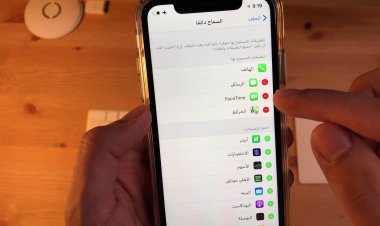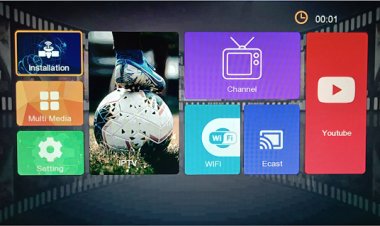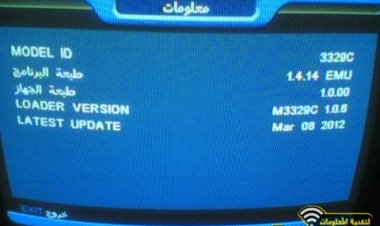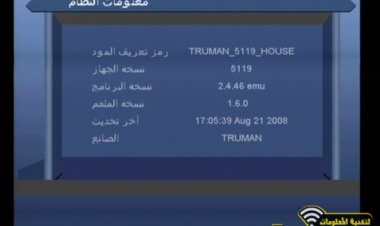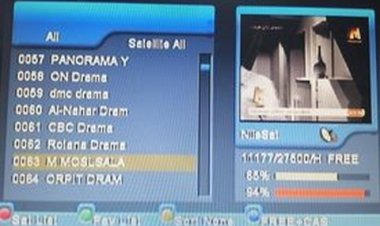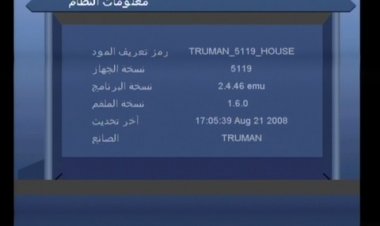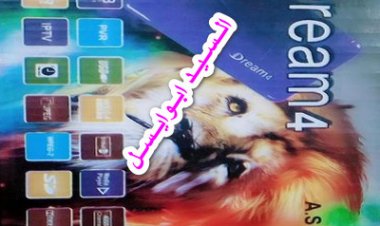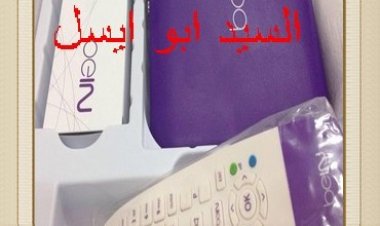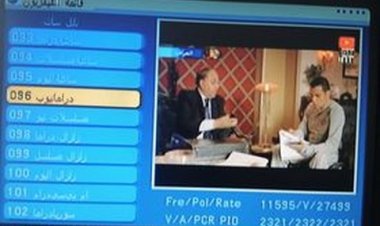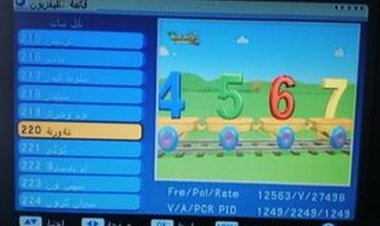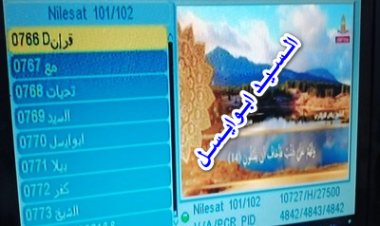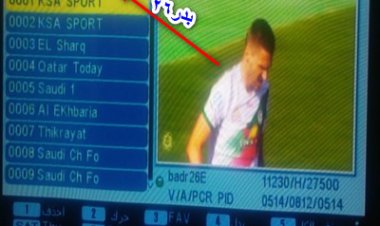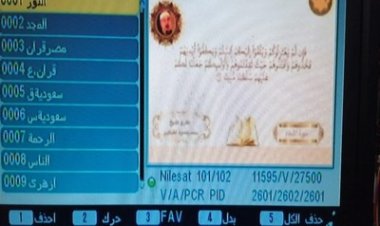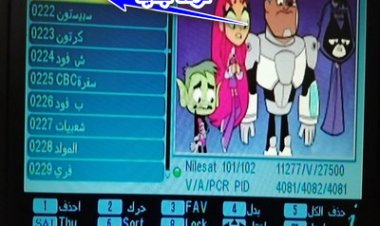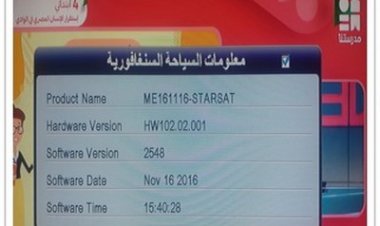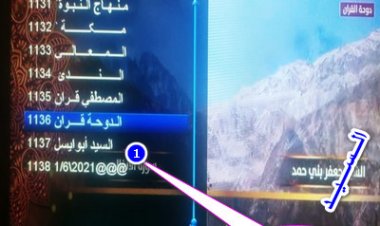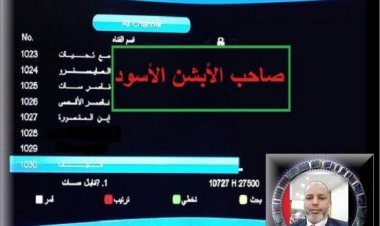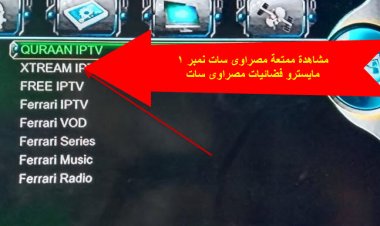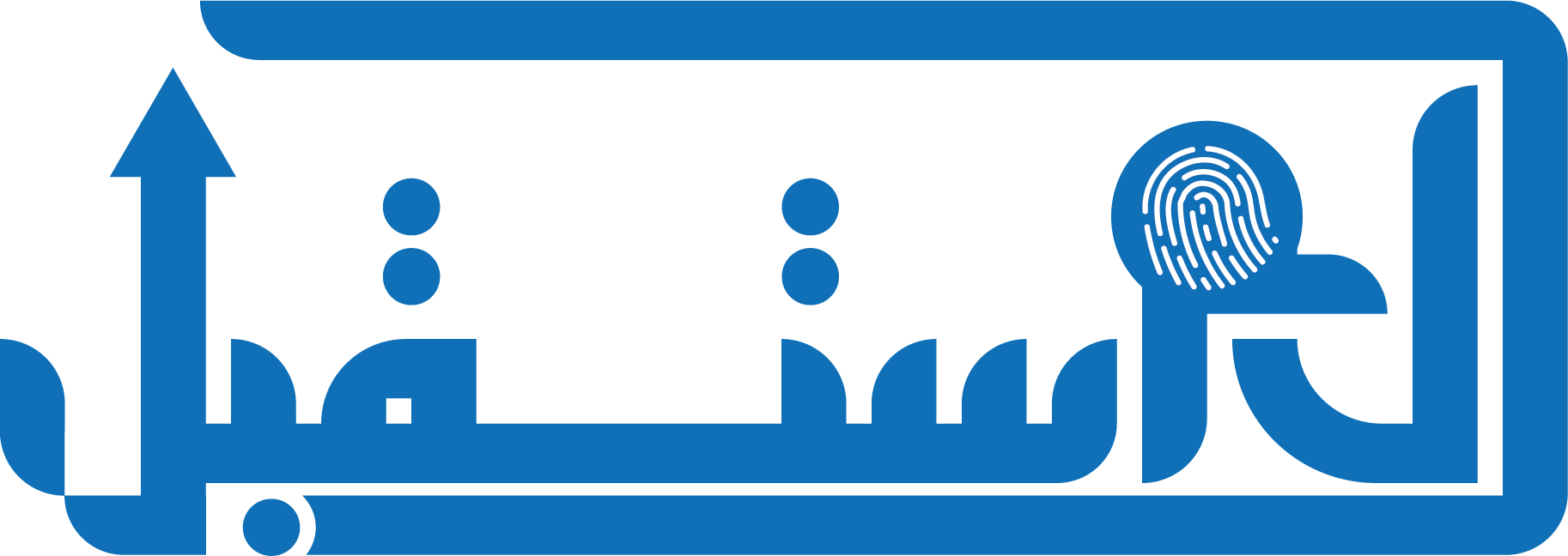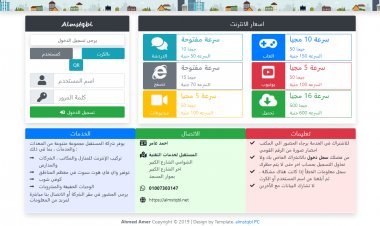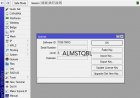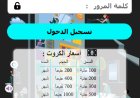كيفية العثور على كلمة مرور Wi-Fi لكل شبكة اتصلت بها من قبل
يشغل بال الكثيرين كيفية العثور على كلمة مرور Wi-Fi لكل شبكة اتصلت بها من قبل خلال هذا المقال نقدم لك بطريقة إحترافية كيفية إستعادة كلمات المرور التى حصلت عليها فى وقت سابق
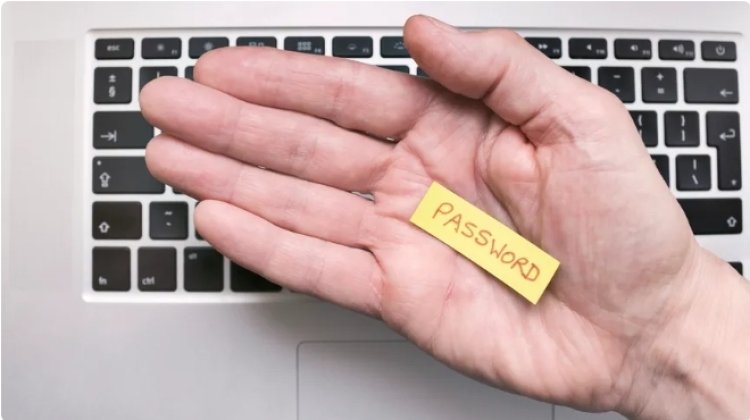
هل تبحث عن كلمة مرور Wi-Fi لشبكة قمت بتسجيل الدخول إليها في الماضي؟ سواء كانت شبكة مدرسة أو عمل أو مقهى ، يجب تخزين كلمة المرور على الكمبيوتر المحمول الخاص بك. ولكن إذا لم يتصل تلقائيًا بالشبكة في المرة القادمة ، فقد تضطر إلى القيام ببعض البحث لمعرفة كلمة المرور. إذا كان جهاز الكمبيوتر الخاص بك متصلاً بشبكة Wi-Fi من قبل ، فلا داعي للقلق. في المرة الأولى التي تتصل فيها بشبكة على جهاز كمبيوتر يعمل بنظام التشغيل Mac أو Windows ، يتم تخزين اسم الشبكة وكلمة المرور في الذاكرة. من السهل إلى حد ما الغوص في إعدادات جهاز الكمبيوتر الخاص بك لاستخراج كلمة المرور وتسجيلها للأجهزة الأخرى.
سنخبرك بكيفية العثور على كلمات المرور لجميع شبكات Wi-Fi التي سبق لك الاتصال بها على نظامي MacOS و Windows. لمزيد من التفاصيل ، إليك ما يجب معرفته حول آخر تحديث لـ MacBook Pro وتحديث MacOS Monterey. كيفية البحث عن كلمات مرور Wi-Fi مع MacOS يتم تخزين كل كلمة مرور قمت بإدخالها وحفظها على جهاز Mac في Keychain Access ، وهو نظام إدارة كلمات المرور لنظام MacOS. وهذا يشمل كلمات مرور شبكة Wi-Fi. للبدء ، استخدم ميزة البحث لفتح تطبيق Keychain Access وقم بما يلي:
1. انقر فوق "النظام" ضمن System Keychains في الشريط الجانبي.
2. بعد ذلك ، انقر فوق كلمات المرور في الجزء العلوي من النافذة.
3. ابحث عن شبكة Wi-Fi التي تريد كلمة المرور الخاصة بها وانقر عليها نقرًا مزدوجًا.
4. أخيرًا ، حدد المربع بجوار إظهار كلمة المرور وأدخل كلمة المرور عندما يُطلب منك ذلك.
سيعرض حقل كلمة المرور بعد ذلك كلمة المرور التي استخدمتها لتسجيل الدخول إلى شبكة Wi-Fi هذه. يمكنك النقر نقرًا مزدوجًا فوق حقل كلمة المرور لتحديد كلمة المرور ونسخها إلى الحافظة الخاصة بك ، إذا لزم الأمر.
كيفية العثور على كلمات مرور Wi-Fi على Windows
يعد العثور على كلمة المرور لشبكة Wi-Fi التي تتصل بها حاليًا أمرًا بسيطًا على Windows ، ولكن الحصول على كل كلمات مرور Wi-Fi المخزنة يتطلب القليل من العمل .
1-انقر فوق الزر ابدأ ثم انتقل إلى لوحة التحكم> الشبكة والإنترنت> مركز الشبكة والمشاركة (Windows 11) أو الإعدادات> الشبكة والإنترنت > الحالة> مركز الشبكة والمشاركة (Windows 10).
2. بجانب الاتصالات ، انقر فوق اسم شبكة Wi-Fi المميز باللون الأزرق.
3. في صفحة حالة Wi-Fi التي تفتح ، انقر فوق خصائص الشبكة اللاسلكية ثم على علامة التبويب الأمان.
4. أخيرًا ، حدد المربع بجوار إظهار الأحرف لعرض كلمة مرور شبكة Wi-Fi فوقها.
ومع ذلك ، فهذه ليست الطريقة الوحيدة للعثور على كلمات مرور شبكة Wi-Fi الخاصة بك. تتيح لك الطريقة المذكورة أعلاه فقط عرض كلمة المرور لأي شبكة Wi-Fi تتصل بها حاليًا ، ولكن هناك طريقة للعثور على كلمات المرور لجميع شبكات Wi-Fi التي سبق لك الاتصال بها على جهاز الكمبيوتر الذي يعمل بنظام Windows.
للعثور على جميع كلمات مرور شبكة Wi-Fi عللWindows:
1. انقر بزر الماوس الأيمن على أيقونة Windows في شريط المهام على سطح المكتب.
2. انقر فوق. Windows Terminal (Admin). 3. اكتب ملف تعريف netsh wlan show
3-واضغط على Enter بلوحة المفاتيح لعرض كل شبكة Wi-Fi قمت بالاتصال بها.
4. بمجرد العثور على شبكة Wi-Fi التي تريد كلمة مرورها ، اكتب ملف تعريف netsh wlan show profile "(اسم شبكة Wi-Fi)" key = clear (على سبيل المثال ، مفتاح netsh wlan show profile "Netgear667" = مسح) ، ثم اضغط على مفتاح Enter.
ستظهر كلمة مرور شبكة Wi-Fi ضمن إعدادات الأمان وبجوار Key Content. بالإضافة إلى Windows Terminal ، يمكنك أيضًا استخدام تطبيق موجه الأوامر لكتابة الأوامر المذكورة أعلاه للعثور على كلمات مرور Wi-Fi الخاصة بك.
ما هو رد فعلك؟